Erfahren Sie, wie Sie Buchungsdaten, Nutzer und Objekte exportieren oder importieren können.
Lesen Sie in diesem Artikel wie sie im Admin Bereich
Nutzer und
exportieren und/oder importieren können.
Buchungsdaten
- Buchungsdaten können unter dem Tab 'Buchungen' im Admin Bereich exportiert werden. Sie können die Daten als Excel-Datei (.XLSX) oder als CSV-Datei (.CSV) herunterladen.
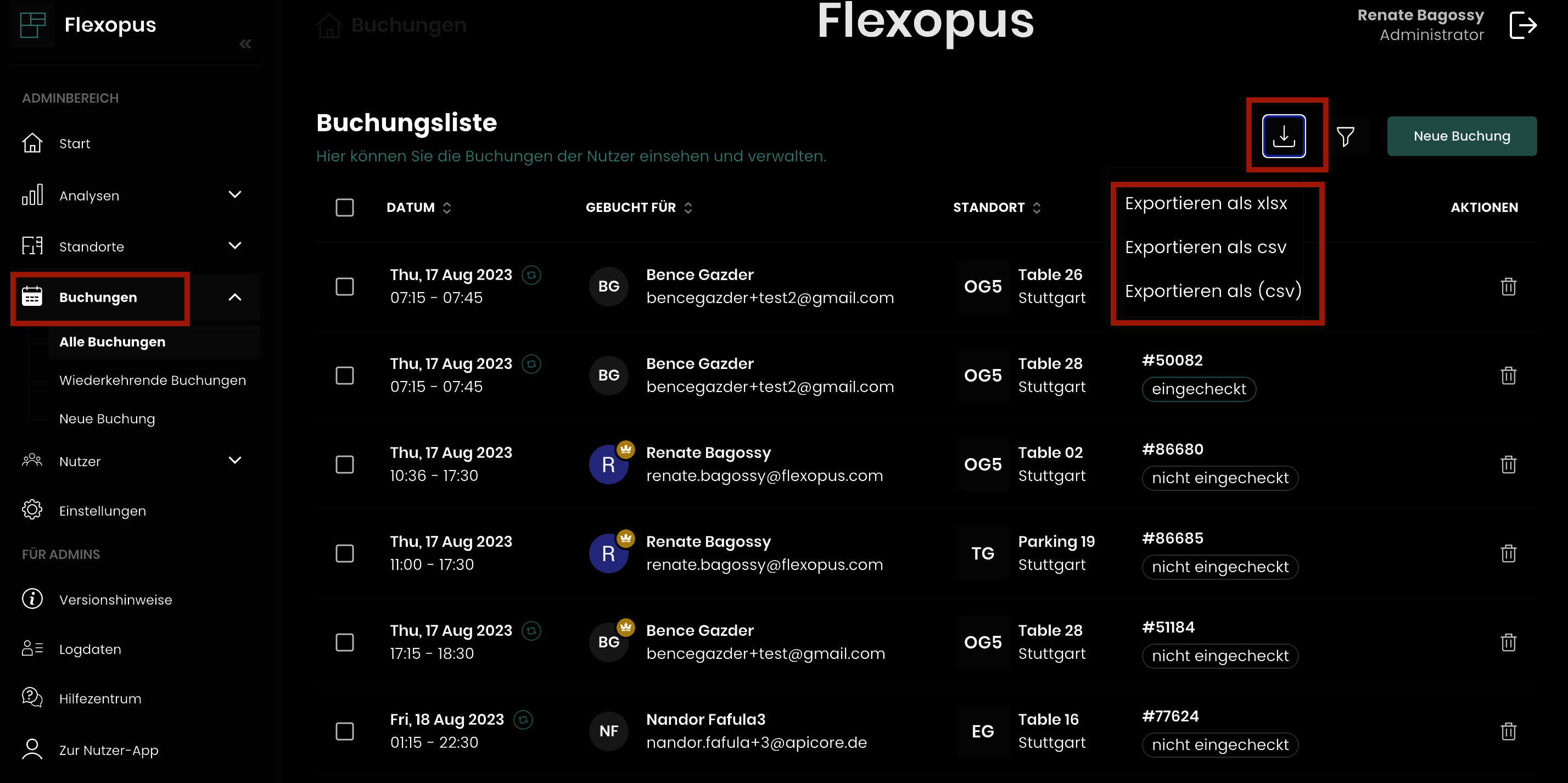
- Möchten Sie nur bestimmte Buchungen exportieren, können Sie die Buchungen vor dem Export filtern. Wählen Sie hierzu die Option 'Filter' (es öffnet sich ein Fenster) und wählen Sie die gewünschten Optionen aus. Ebenfalls können Sie hier die Buchungen auf einen gewissen Zeitraum einschränken, indem Sie die 'Von' und 'Bis' Daten ändern. Um Ihren eingestellten Filter anzuwenden, klicken Sie auf 'Filtern'.
Anschließend können Sie die Buchungen exportieren.
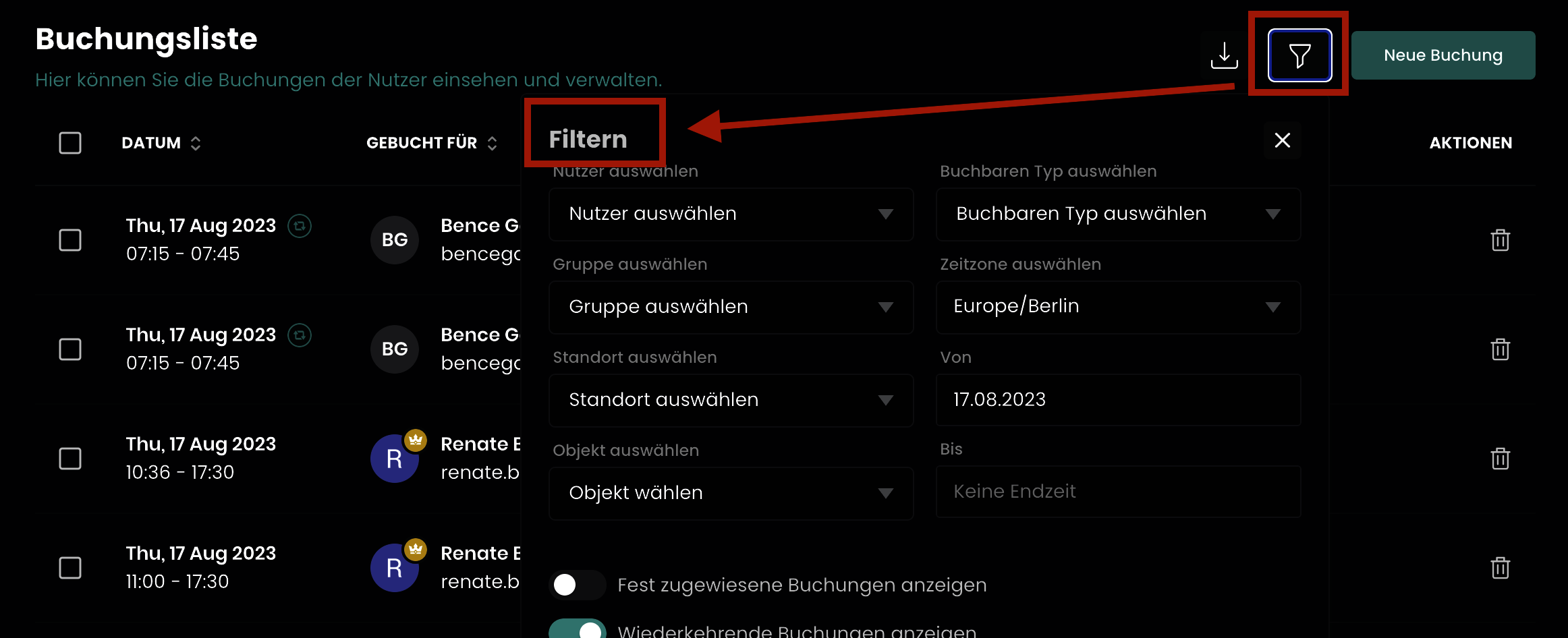
- Ein Import von Buchungen ist nicht möglich.
Nutzer
- Nutzer können unter dem Tab 'Nutzer' im Admin Bereich exportiert werden. Wählen Sie hierzu 'Import / Export'.
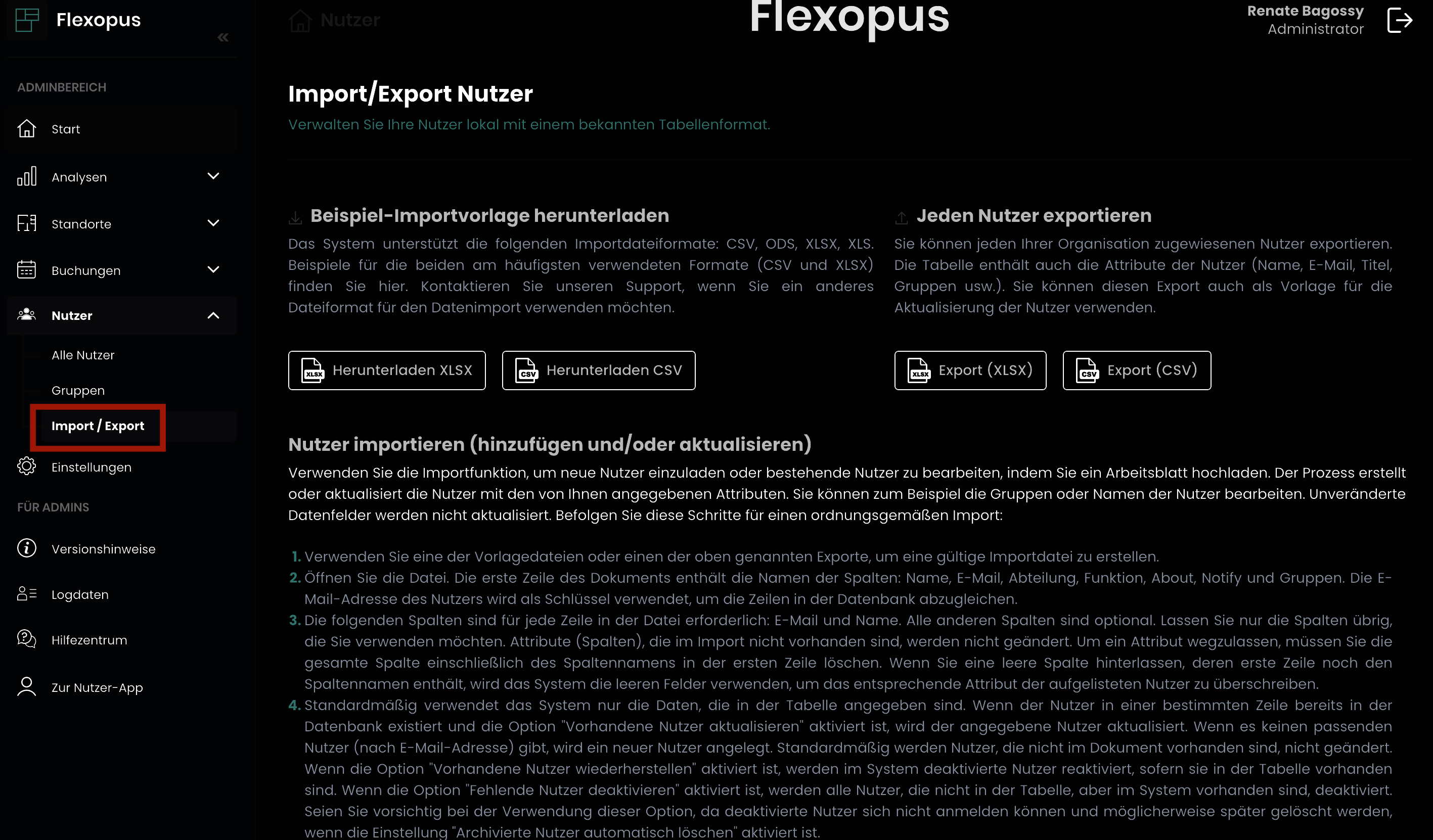
- Laden Sie zunächst eine der bereitgestellten Importvorlagen als Excel-Datei (.XLSX) oder als CSV-Datei (.CSV) herunter. Alternativ können Sie auch alle vorhandenen Nutzer exportieren und über den Export bearbeiten.
- Zum Import der aktualisierten Datei findet sich am unteren Ende der Seite ein Dateiupload.
Wichtig: Akzeptiert werden folgende Dateiformate: CSV, ODS, XLSX, XLS. Sollten Sie Attribute bestehender Nutzer aktualisiert haben, aktivieren Sie außerdem die Option 'Vorhandene Nutzer aktualisieren'. Dadurch werden die Daten vorhandener Nutzer überschrieben und nicht übersprungen.
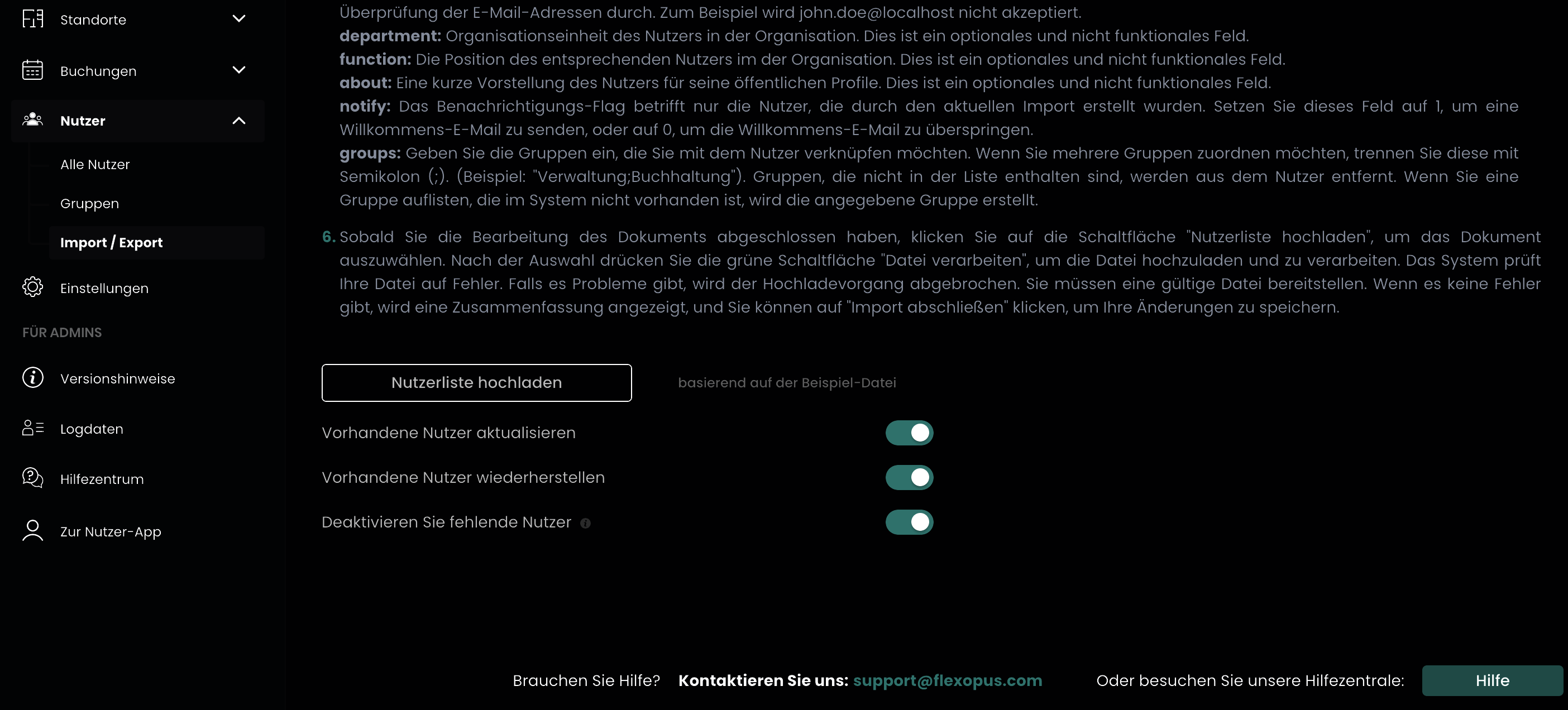
- Nach der Verarbeitung finden Sie im vorherigen Uploadfeld eine Zusammenfassung Ihrer Datei. Sollte bei der Verarbeitung ein Fehler aufgetreten sein, wird Ihnen die Zeile des Ursprungs angezeigt.
- Um den Import abzuschließen, wählen Sie 'Import Abschließen'.
Objekte
- Objekte können unter dem Tab 'Standorte' im Adminbereich exportiert werden. Wählen Sie hierzu 'Export'.
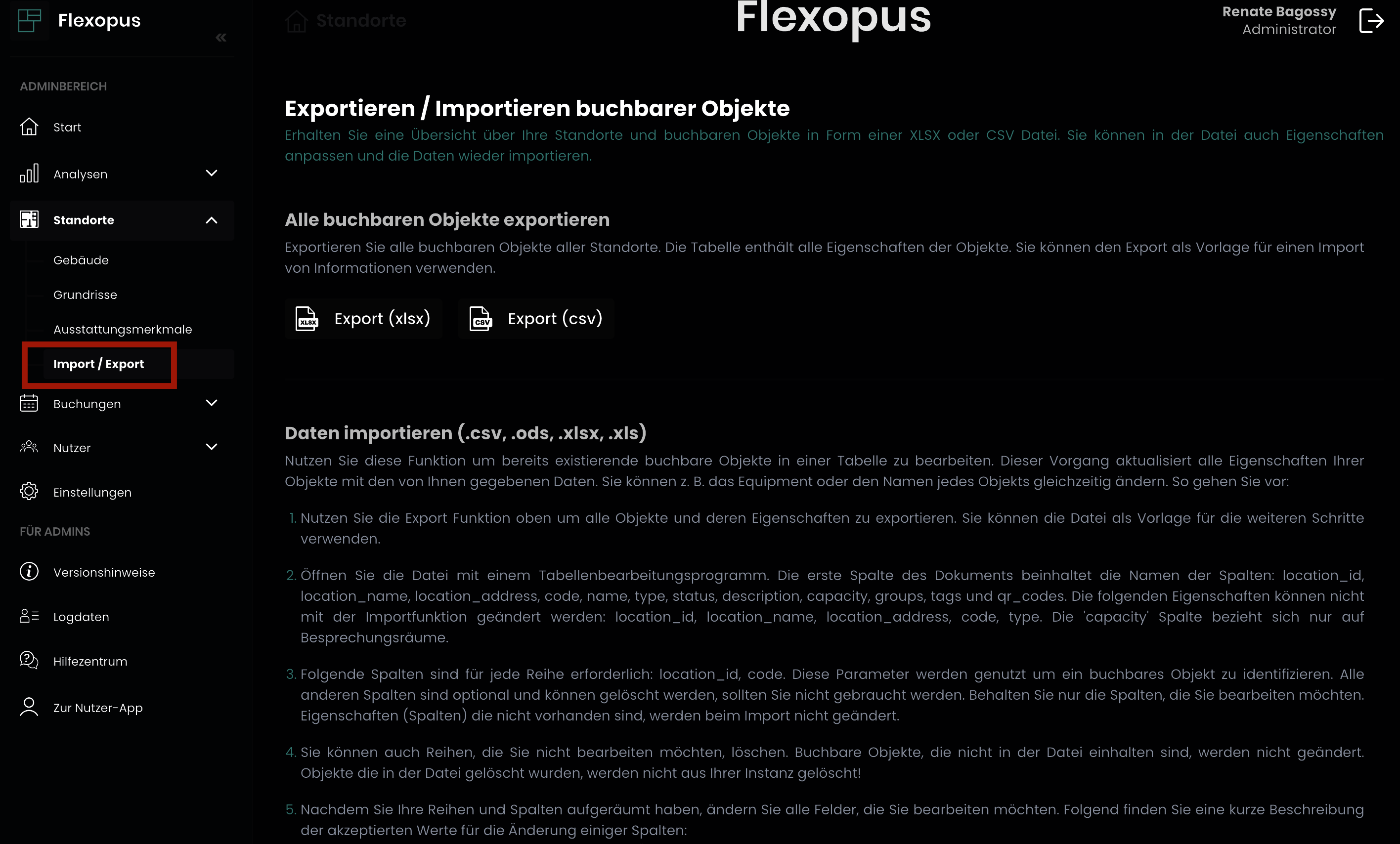
- Sie können hier alle Objekte Ihrer Instanz (Arbeitsplätze, Meetingräume, Parkplätze) exportieren und bearbeiten.
- Folgen Sie zum Bearbeiten der Objekte der Anleitung in Flexopus.
Hinweis: Bitte nutzen Sie UTF-8 als Zeichenkodierung, um Darstellungsfehler zu vermeiden.
R0024