Behalten Sie den Überblick über die Anwesenheit im Büro mit dem Flexopus Präsenz Display – Ihr Schlüssel zur Produktivitätssteigerung und nahtlosen Zusammenarbeit.
Inhalt:
Hinweis: bei der Anwesenheitsanzeige handelt es sich um eine Option des kostenpflichtigen Moduls Display-App. Weitere Informationen finden Sie im verlinkten Artikel.
Was ist eine Anwesenheitsanzeige?
Auf einer Anwesenheitsanzeige können Sie sich die Kollegen anzeigen lassen, die sich heute auf eine bestimmte Etage eingebucht haben. Sie können auch mehrere Etagen mit einem Display verknüpfen. Sie können das Display mit einem beliebigen browserfähigen TV nutzen. Folgen Sie hierfür einfach der folgenden Anleitung. 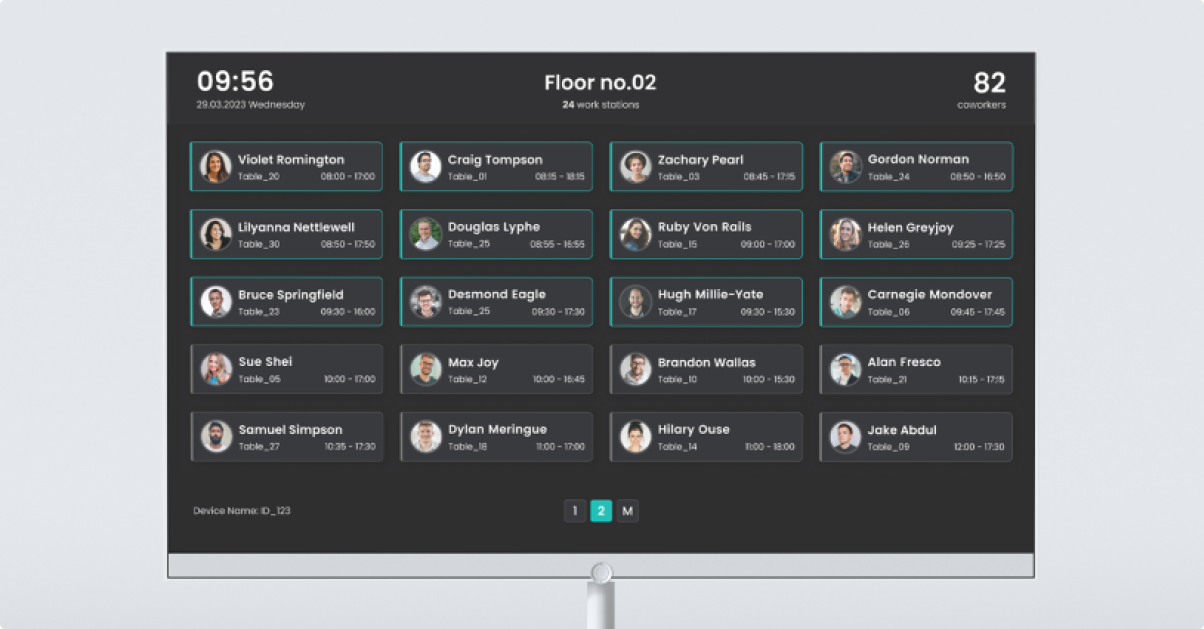

Wie wird die Anwesenheitsanzeige konfiguriert?
Hinweis: In folgendem Artikel erfahren Sie mehr darüber, wie Sie ein Android-Tablet mit der Flexopus Device Connect App einrichten können: Android Display mit der Flexopus Device Connect App einrichten

1. Öffnen Sie den Administrationsbereich der Desksharing-Software.
2. Gehen Sie zu „Einstellungen“ und klicken Sie auf „Geräte“.
3. Klicken Sie auf den „Gerät erstellen“ Button in der oberen rechten Ecke des Pop-up-Fensters.
4. Geben Sie einen Namen für das Gerät ein. Zum Beispiel: „Präsenzliste 1. OG“.
5. Wählen Sie „Präsenzliste“ als Gerätetyp aus.
6. Im nächsten Fenster werden folgende Informationen und Auswahlmöglichkeiten angezeigt:
-
Slide-Intervall: Legen Sie fest, wie lange jede Seite der Präsenzliste angezeigt werden soll, bevor zur nächsten gewechselt wird. Geben Sie die Dauer in Sekunden ein (z. B. 30).
-
Anzeigedauer in Sekunden: Geben Sie die Gesamtdauer der Präsenzliste in Sekunden ein.
-
Karten anzeigen: Aktivieren Sie diese Option, um die Karten der verbundenen Standorte anzuzeigen. Jeder Standort wird als separate Seite angezeigt.
-
Nur aktive Buchungen anzeigen: Aktivieren Sie diese Option, um nur Buchungen anzuzeigen, die bereits begonnen haben.
-
Verbundene Standorte: Eine Liste aller verbundenen Standorte wird angezeigt.
7. Um einen Standort hinzuzufügen, klicken Sie auf „Standort hinzufügen“. Wählen Sie die Etage aus, auf der der Monitor platziert wird.
8. Speichern Sie die Einstellungen.

9. Der Pairing-Code wird benötigt, um den Monitor mit der Software zu verbinden und die Präsenzliste anzuzeigen.
10. Klicken Sie bei „Gerät koppeln“ auf den Kreis-Pfeil Button rechts, um einen Pairing-Code zu erzeugen und verwenden Sie den Pairing-Code, um den Monitor mit der Software zu verbinden. Der Code ist für 15 Minuten gültig, bis ein neuer Code zum Koppeln generiert werden muss.
11. Der Monitor wird nun die ausgewählte Präsenzliste anzeigen.
12. Wenn Sie das Gerät entfernen möchten, klicken Sie auf „Gerät löschen“. Beachten Sie, dass dies nicht rückgängig gemacht werden kann.

13. Navigieren Sie zeitgleich im Browser auf Ihrem zu verbindenden Monitor zur Flexopus-Login Webseite und wählen folglich den Link „Als Display“. Dort geben Sie dann den im Adminbereich generierten Pairing-Code ein.

14. Der neu verbundene Monitor wird nun das ausgewählte Konferenzraum Board anzeigen.
15. Wenn Sie das Gerät entfernen möchten, klicken Sie auf „Gerät löschen“. Beachten Sie, dass dies nicht rückgängig gemacht werden kann.
Durch das Befolgen dieser Schritte können Sie Monitore in Ihren Büroräumen aufstellen und Präsenzlisten der anwesenden Mitarbeiter anzeigen lassen.
R0093