In the admin area you can manage your buildings and the floor plans they contain.
Building management
The building management level is a group of floor plans. A building can be used as a group of floor plans in a physical building or you can assign additional corresponding floor plans such as parking garages to a building.
Managing floor plans in buildings allows you to combine your floor plans and thus make them clearer.
Change positioning
The order of the buildings in the booking overview and in the live plan can be adjusted in the list view. Using the arrow actions, you can adjust the positioning as you wish.

Building settings
The individual buildings can be configured in the detailed view.
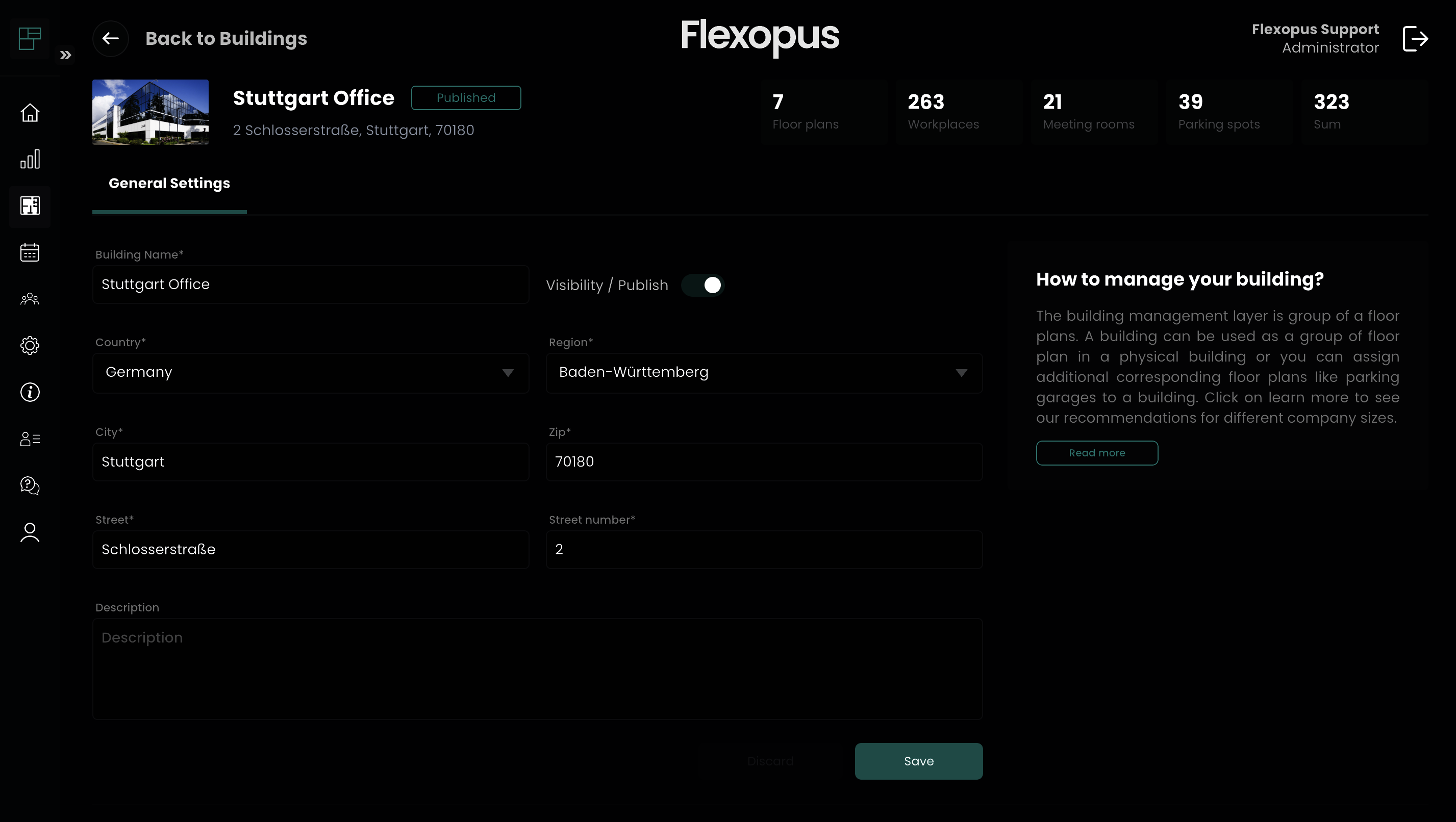
Here you can enter all relevant information for the users:
- Name - for easy recognition. Recommendation: choose a commonly known name of the building here, so that your users can quickly find their way around
- Address - as a guide
- Description - important notes and information about the building. The user can find the description in the "Information" tab of the building overview.
- Visibility - allows you to set the visibility of the building including its floor plans from the booking options. Invisible or unpublished buildings cannot be seen by users in the booking and live plan.
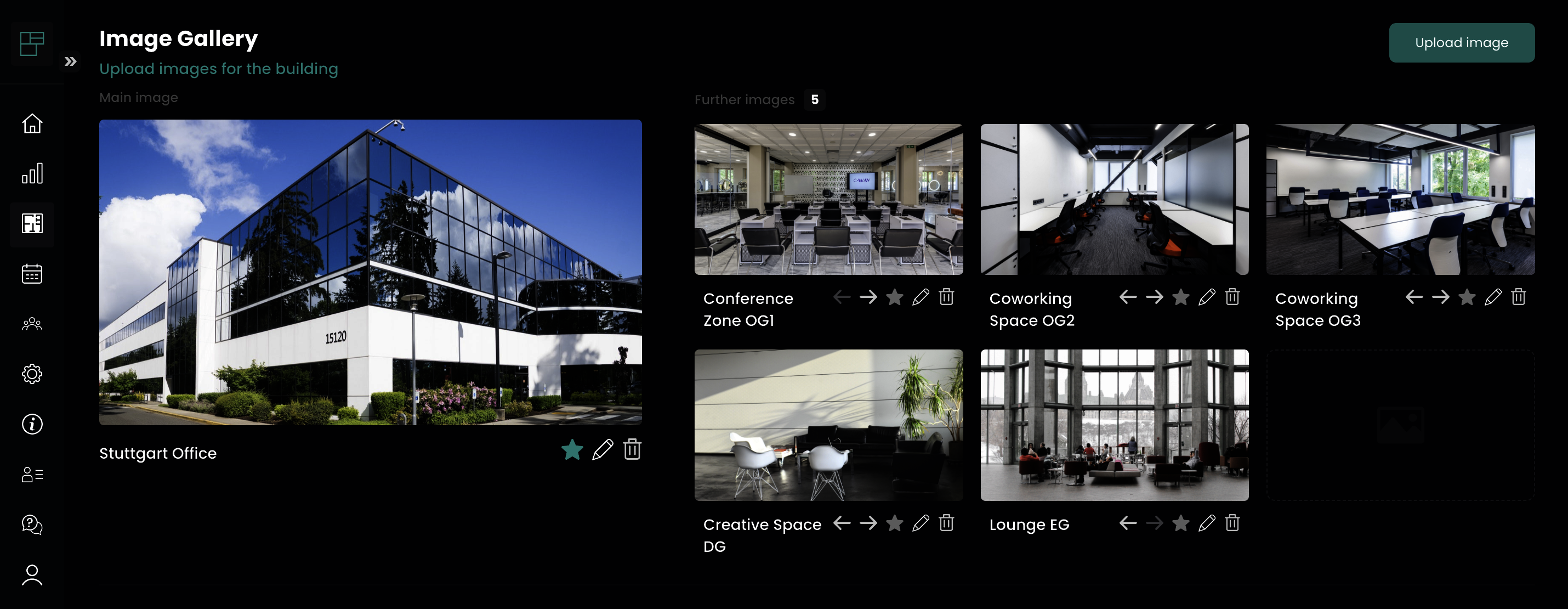
Upload images including image titles for your building here, mark your desired main image using the star icon and change the image sequence according to your wishes.
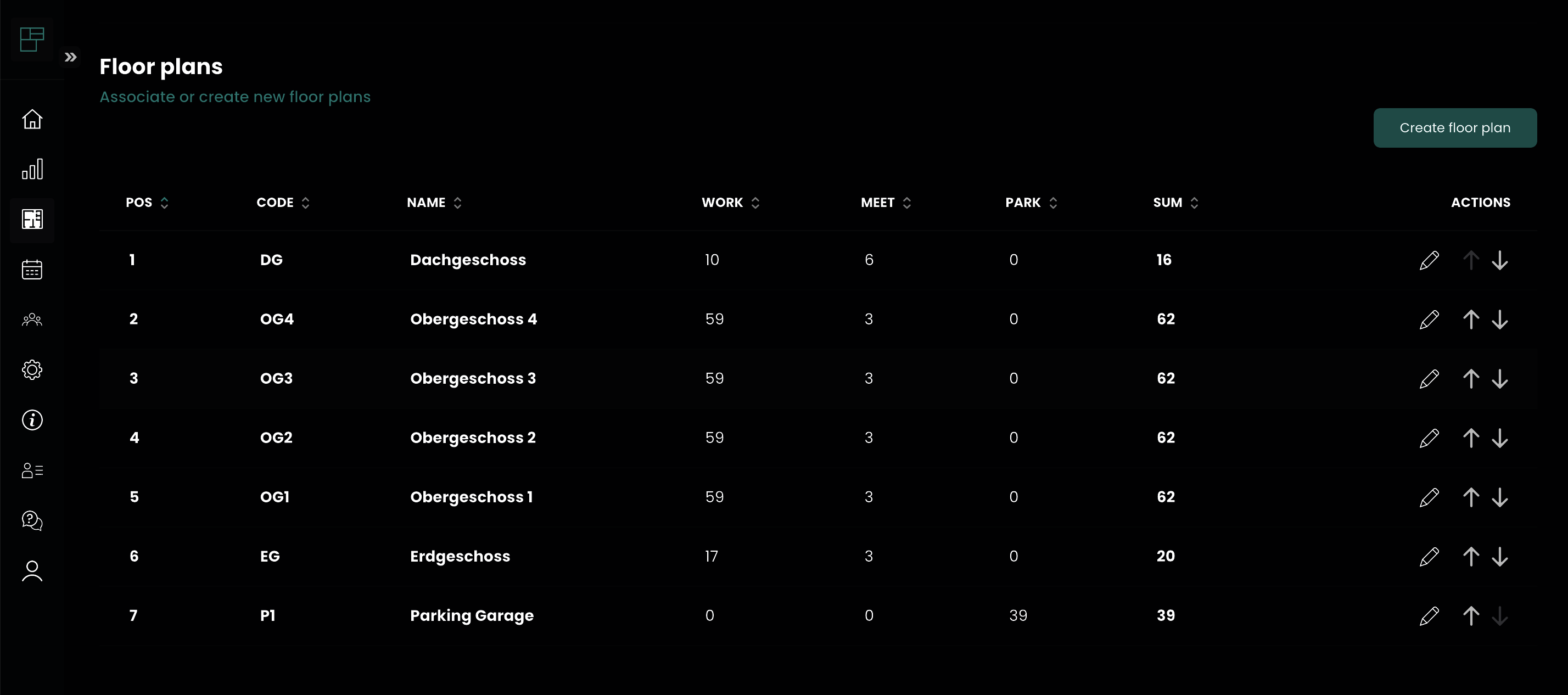
Manage the individual floor plans of your building here and change their positioning here.
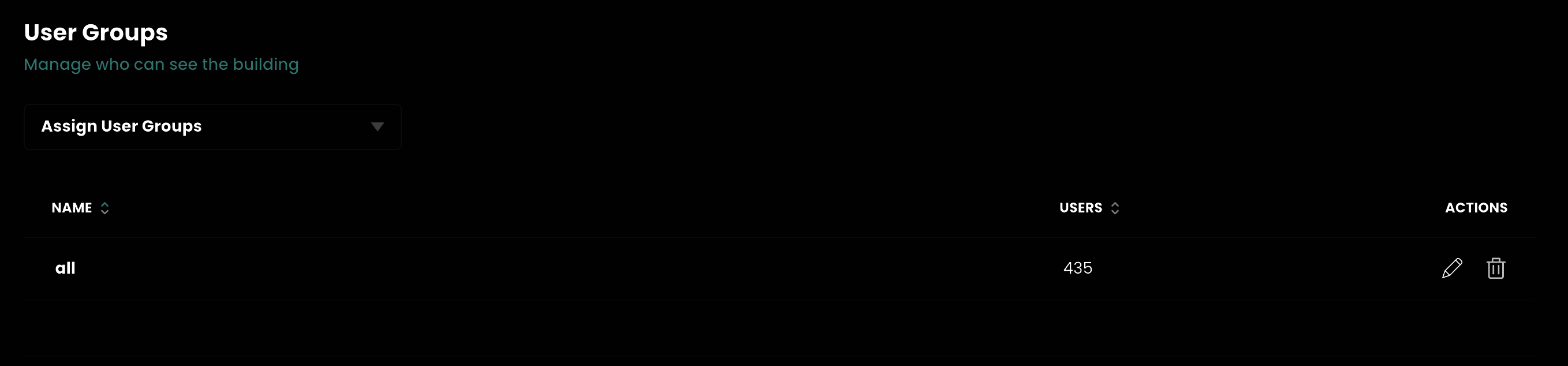
Under User Groups, restrict the visibility of the building including its floor plans.
In this arcticle you will learn how the user groups work.
Floor plans
Floor plans are the individual floor / area plans located in a building. Floor plans contain objects that can be booked by the user.
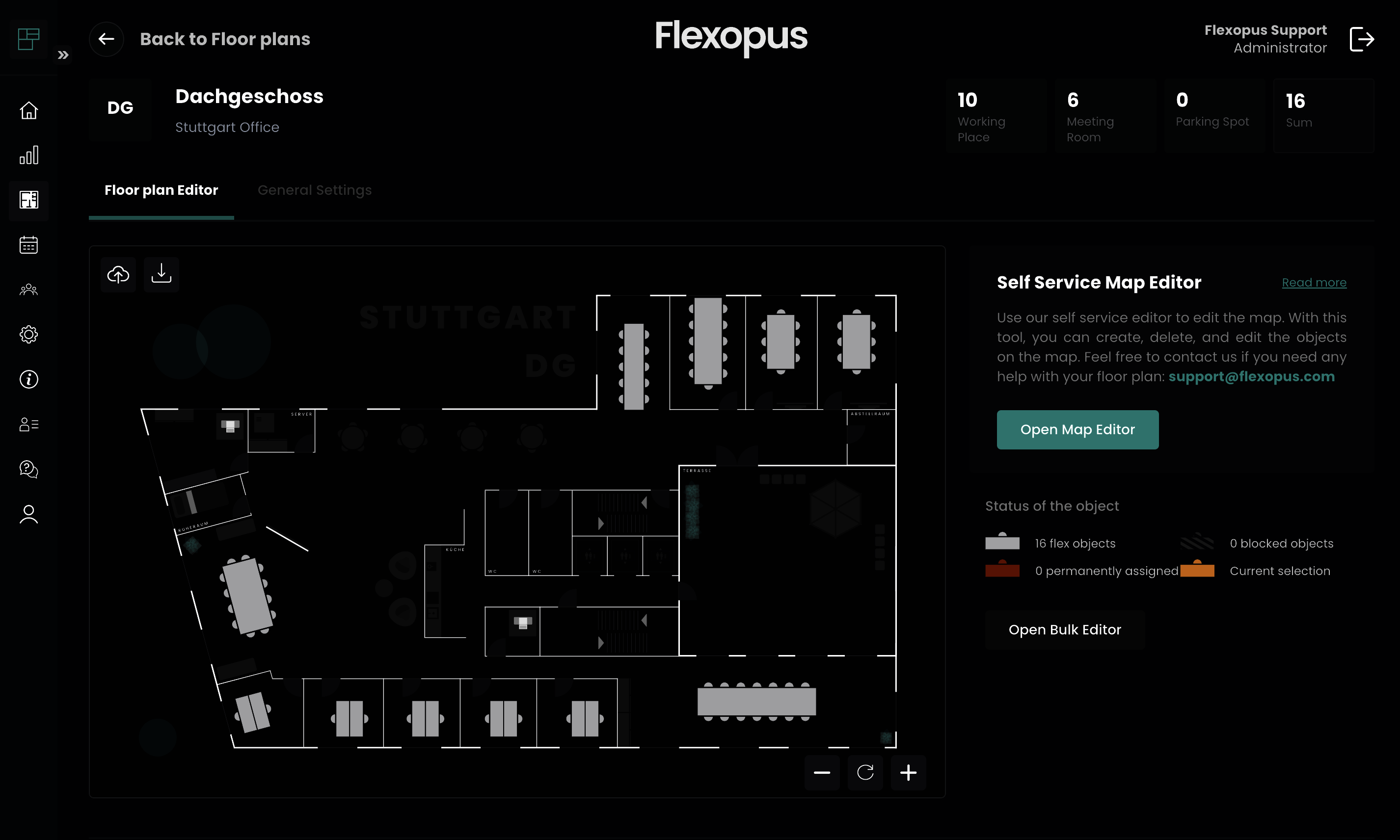
In the detailed view of the floor plans you can view and manage the available objects. The floor plan can be edited in the map editor.
In this article you can learn more about the map editor.
You can manage the objects by clicking on an object or, for multiple objects, use the Bulk Editor. Here you can make the following adjustments.
- Object name
- Object email address - sends booking confirmations to the e-mail address stored here (no booking confirmation is sent to the person booking the object
- Object Status (flexible, blocked, assigned )
- Tags & Equipment - Tip: manage important properties of your object here, e.g. for workstations "height-adjustable table", "docking station" etc. or for meeting rooms "whiteboard", "beamer" etc.. This enables your users to find their way around better and to find the object that suits them best.
- Additional information
- Capacity of the meeting room - for meeting rooms
- User Groups
In this tab you can make certain workstations, parking spaces or meeting rooms accessible only to certain groups of people.
In this article you can learn how to use the user groups.
You want to edit several objects at once? In this article you will learn more about the Bulk Editor.
- Extensions *
In this tab you can manage Microsoft Exchange, a digital signage and QR codes.
Are you interested in our extensions? You can find more information in this article.
* Option available only when editing individual objects
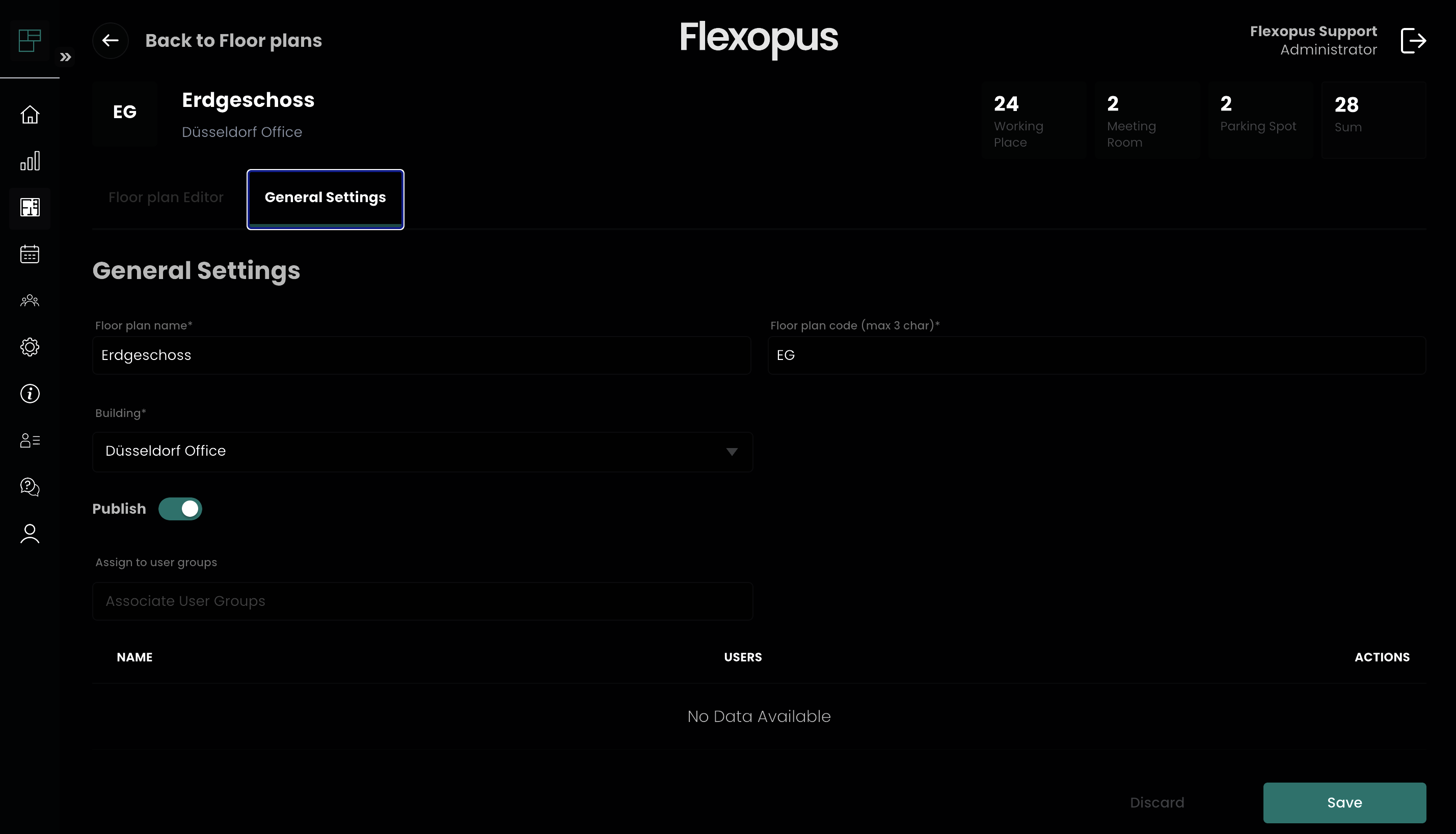
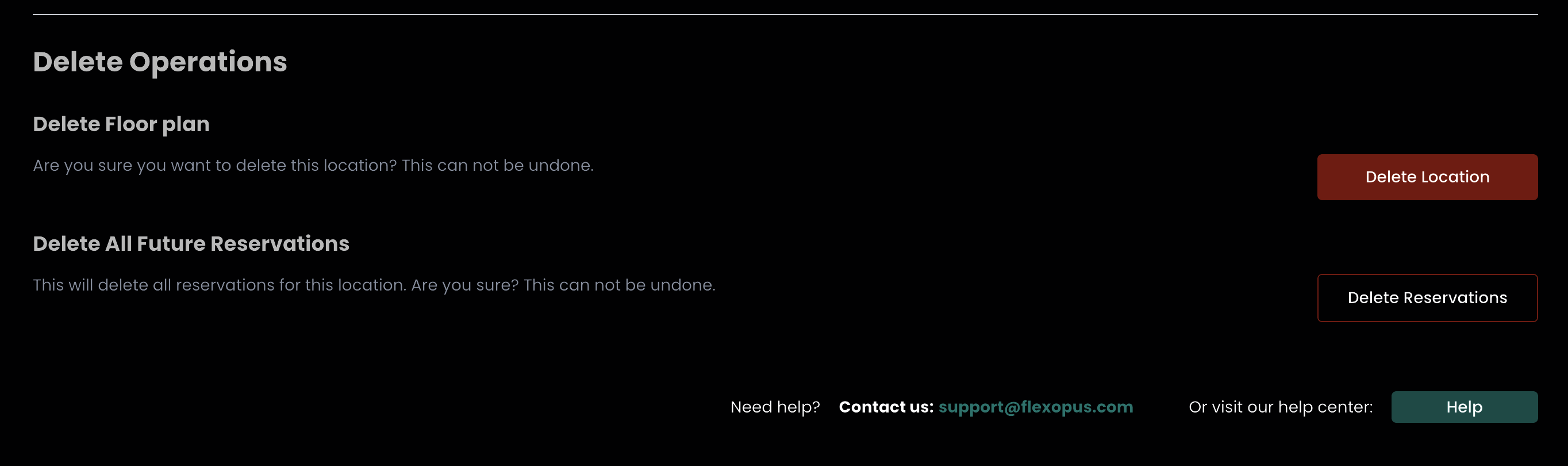
In the general settings you can give the floor plan a name, adjust the code and make the floor plan incl. all objects contained in it accessible only for certain groups.
In this article you will learn how the user groups work.
With the help of the visibility you can make this floor plan visible or invisible for all users in the booking and in the live plan. You can also find the delete actions here.
R0056