Benutzergruppen ermöglichen es Ihnen, bestimmte Arbeitsplätze, Parkplätze oder Meetingräume nur für eine bestimmte Personengruppe zugänglich zu machen.
Was kann ich mit den Benutzergruppen machen?
- Zugriff auf Gebäude mit Gruppen steuern
Durch die Zuweisung von Gruppen können Sie auf der Gebäudeebene steuern, ob und welche Benutzer die Gebäude und alle dazugehörigen Etagen, inklusive Objekte wie Arbeitsplätze, Besprechungsräume und Parkplätze, einsehen dürfen. Sie können aber natürlich auch mehrere Gruppen nutzen.
Mehr Erfahren - Zugriff auf Etagen (Floorplans) mit Gruppen steuern
Durch die Zuweisung von Gruppen können Sie auf die Etagen / Floorplan Ebene steuern. Ob und welche Benutzer die Etagen und die dazugehörigen Objekte wie Arbeitsplätze / Parkplätze und Besprechungsräume einsehen dürfen. Sie können auch mehrere Gruppen nutzen.
Mehr Erfahren - Buchbarkeit der Arbeitsplätze / Parkplätze / Besprechungsräume mit Gruppen steuern
Durch die Zuweisung von Gruppen auf die Etagen / Floorplan Ebene können Sie steuern, ob und welche Benutzer das Objekt wie Arbeitsplatz, Parkplatz und Besprechungsraum buchen darf. Sie können auch mehrere Gruppen nutzen.
Mehr Erfahren - Prioritätsbuchungen für ausgewählte Gruppen steuern
Durch die Zuweisung von Gruppen auf Arbeitsplätze können Sie ausgewählten Gruppen ein Buchungsrecht über einen größeren Zeitraum einräumen.
Mehr Erfahren - Buchbarkeit von Home-Office mit den Gruppen steuern
Durch die Zuweisung von entsprechende Gruppen können Sie für ausgewählte Mitarbeiter die Buchung von Home-Office erlauben. Sie können auch mehrere Gruppen nutzen.
Mehr Erfahren - Gruppen-Manager als Rollenkonzept
Sie können spezielle Rollen für individuelle Benutzer vergeben. Eine solche Rolle ist die "Gruppen Manager" Rolle. Der "Gruppen Manager" kann die Buchungen der Gruppen verwalten. Sie können auch mehrere Gruppen nutzen.
Mehr Erfahren
Wie kann ich Benutzergruppen bei Flexopus erstellen?
- Benutzergruppen manuell erstellen / verwalten (in Flexopus)
Sie können die Gruppen bei Flexopus manuell einzeln anlegen und verwalten. Sie können unbegrenzt viele Gruppen erstellen.
Mehr Erfahren - Benutzerprofile mit Gruppen manuell verknüpfen (in Flexopus)
Sie können die Gruppen mit den vorhandenen Benutzerprofilen verknüpfen. Es können unbegrenzt viele Benutzerprofile mit einer Gruppe verknüpft werden. Eine mehrfache Zuordnung ist in beide Richtungen möglich.
Mehr Erfahren - Benutzergruppen mit SCIM erstellen, synchronisieren und extern verwalten
Sie können die Gruppen auch durch unsere SCIM Integration extern verwalten. Die Verwaltung von Benutzer <-> Gruppenzuordnungen erfolgen extern und können nicht bei Flexopus überarbeitet werden. Example: Microsoft Azure Active Directory
Mehr Erfahren - Benutzergruppen durch SAML2 erstellen, synchronisieren und extern verwalten (memberOf)
Nicht jede Identity Manager Platfrom (IDP) bietet eine SCIM Schnittstelle an. Sie können Benutzergruppen auch durch unsere SAML2 Erweiterung verwalten. IDP Examples: ADFS, KeyCloak.
Mehr Erfahren - Benutzergruppen und Benutzerlisten mit CSV und XLSX verwalten
Benutzerlisten und Benutzergruppen können Sie auch mit CSV und XLSX (Microsoft Excel) Dateien lokal verwalten. Sie können die Benutzerliste exportieren, um die Benutzerprofile und deren Attribute, wie die Benutzergruppen, tabellarisch zu verwalten.
Mehr Erfahren - Spezielle Benutzergruppe "all"
Die Anwendung greift standardmäßig immer auf die Benutzergruppe "all" zurück, wenn Sie ein neues Gebäude, eine Etage oder ein Objekt erstellen. Diese Gruppe wird von dem System gepflegt und beinhaltet immer alle Benutzer.
Mehr Erfahren
WICHTIG!
Die Flexopus Anwendung unterstützt nur flache Benutzergruppen. Die sogenannte "Nested Groups" unterstützen wir - Stand heute - noch nicht. Sprich: die Gruppen können nur Benutzerprofile beinhalten, jedoch können Gruppen keine weiteren Untergruppen beinhalten.
Zugriff auf Gebäuden mit Gruppen steuern
Das Rollout dieser Funktionalität erfolgt erst mit dem kommenden Software Release.
Als Administrator können Sie in dem Admin Dashboard alle Gebäude einsehen und verwalten. Standardmäßig ist die Gruppe "all" allen Nutzern zugewiesen, damit zunächst alle Zugriff auf alles haben können. Öffnen Sie ein Gebäude und gehen Sie zu "General Settings". Scrollen Sie runter und bearbeiten Sie die Benutzergruppen wie folgt:
- Benutzergruppe hinzufügen, um Gebäude für die Benutzergruppen freizuschalten. Alle Benutzer der zugewiesenen Benutzergruppe können die Gebäude einsehen, sofern sie mindestens für eine weitere Etage Zugriff haben. Benutzen Sie die Gruppe "all", wenn Sie keine Einschränkungen vornehmen wollen.
- Benutzergruppe entfernen, um Gebäude für bestimmte Benutzergruppen zu sperren. Die Liste funktioniert wie eine Art Whitelist. Nur die zugewiesene Benutzergruppen haben Zugriff auf diese Gebäude.
- Bearbeiten Sie die Benutzergruppe, wenn Sie die globalen Zuweisungen der Benutzergruppe ändern wollen.
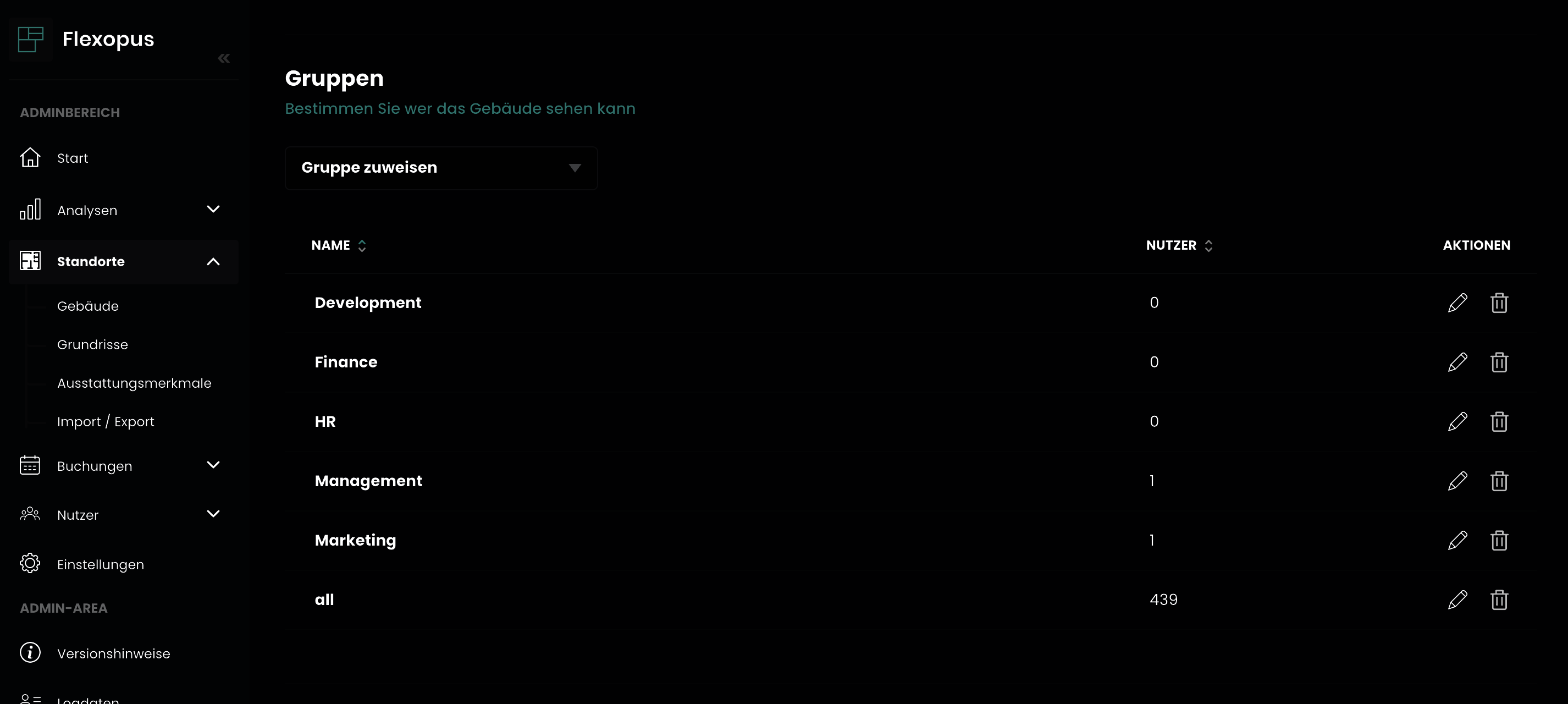
Zugriff auf Etagen (Floorplans) mit Gruppen steuern
Als Administrator können Sie in dem Admin Dashboard die Floorplans einsehen und verwalten. Standardmäßig ist die Gruppe "all" zugewiesen, damit alle Benutzer Zugriff haben. Öffnen Sie das Floorplan und bearbeiten Sie die Gruppen wie folgt:
- Benutzergruppe hinzufügen, um die Etage für die Gruppe freizuschalten. Alle Benutzer der zugewiesenen Benutzergruppe können die Etage einsehen. Benutzen Sie die Gruppe "all", wenn Sie keine Einschränkungen vornehmen wollen.
- Benutzergruppe entfernen, um die Etage für bestimmte Benutzergruppen zu sperren. Die Liste funktioniert wie ein Whitelist. Nur die zugewiesenen Gruppen bekommen Zugriff auf diese Etage.
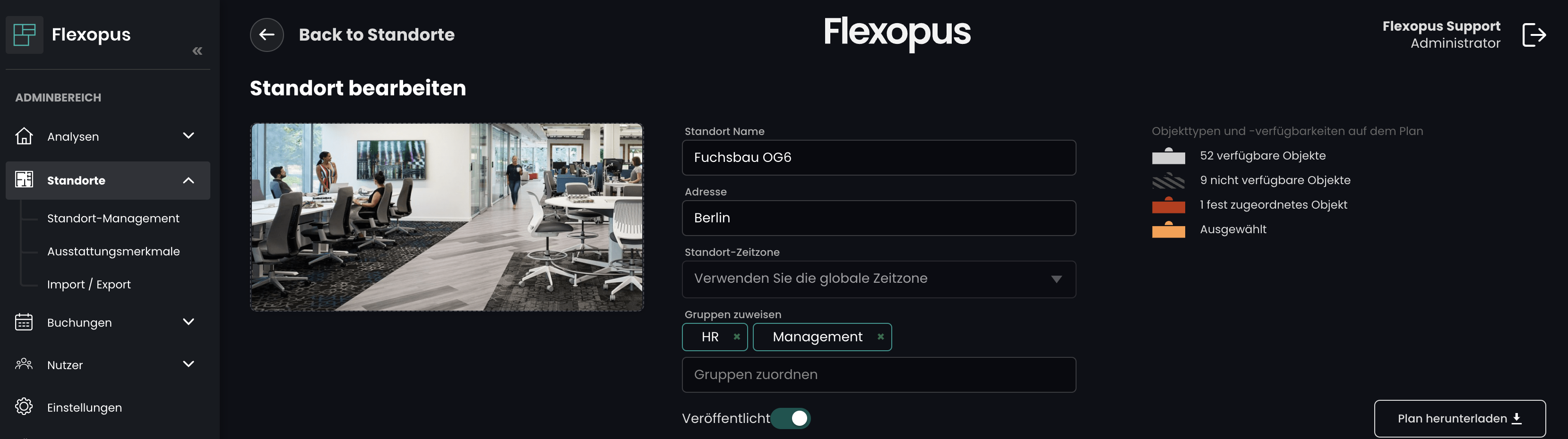
Hinweis: Damit ein Nutzer ein bestimmtes Objekt buchen kann, muss dieser Zugriff auf der Etagenebene haben und auch Zugriff auf der Objektebene.
Beispiel:
Herr Müller ist in der Gruppe "all" und der Gruppe "IT"
Herr Schmidt ist in der Gruppe "Legal"
TABLE 1 und TABLE2 sind auf dem Erdgeschoss.
Beispiel 1:
Erdgeschoss hat die Gruppe "all". TABLE1 hat die Gruppe "IT". TABLE2 hat die Gruppe "Legal".
Herr Müller kann TABLE1 buchen. TABLE2 kann er nicht buchen, sondern nur den Buchungsstatus einsehen.
Herr Schmidt kann die Etage nicht einsehen und somit auch die Plätze nicht buchen.
Beispiel 2:
Erdgeschoss hat die Gruppe "Legal". TABLE1 hat die Gruppe "IT". TABLE2 hat die Gruppe "Legal".
Herr Müller kann die Etage nicht einsehen und somit auch die Plätze nicht buchen.
Herr Schmidt kann TABLE2 buchen. TABLE1 kann er nicht buchen, sondern nur den Buchungsstatus einsehen.
Buchbarkeit der Arbeitsplätze / Parkplätze / Besprechungsräume anhand von Gruppen steuern
In der "Location"-Ansicht können Sie als Administrator die Floorplans einsehen und verwalten. Klicken Sie die Objekte an, um die Einstellungen und Attribute von Objekten einzusehen. Bei den Attributen finden Sie das Feld "Benutzergruppen". Durch die Benutzergruppen steuern Sie welche Benutzergruppen das Objekt buchen können. Standardmäßig ist die Gruppe "all" zugewiesen, damit alle Benutzer Zugriff haben. Bearbeiten Sie die Gruppen wie folgt:
- Gruppe hinzufügen, um das Objekt für die Gruppe freizuschalten. Alle Benutzer der zugewiesenen Benutzergruppe können das Objekt buchen, sofern die Gruppe den Status "Available" hat. Benutzen Sie die Gruppe "all", wenn Sie keine Einschränkungen vornehmen wollen.
- Benutzergruppe entfernen, um das Objekt für bestimmte Benutzergruppen zu sperren. Die Liste funktioniert wie eine Whitelist. Nur die zugewiesenen Benutzergruppen haben Zugriff auf das Objekt.
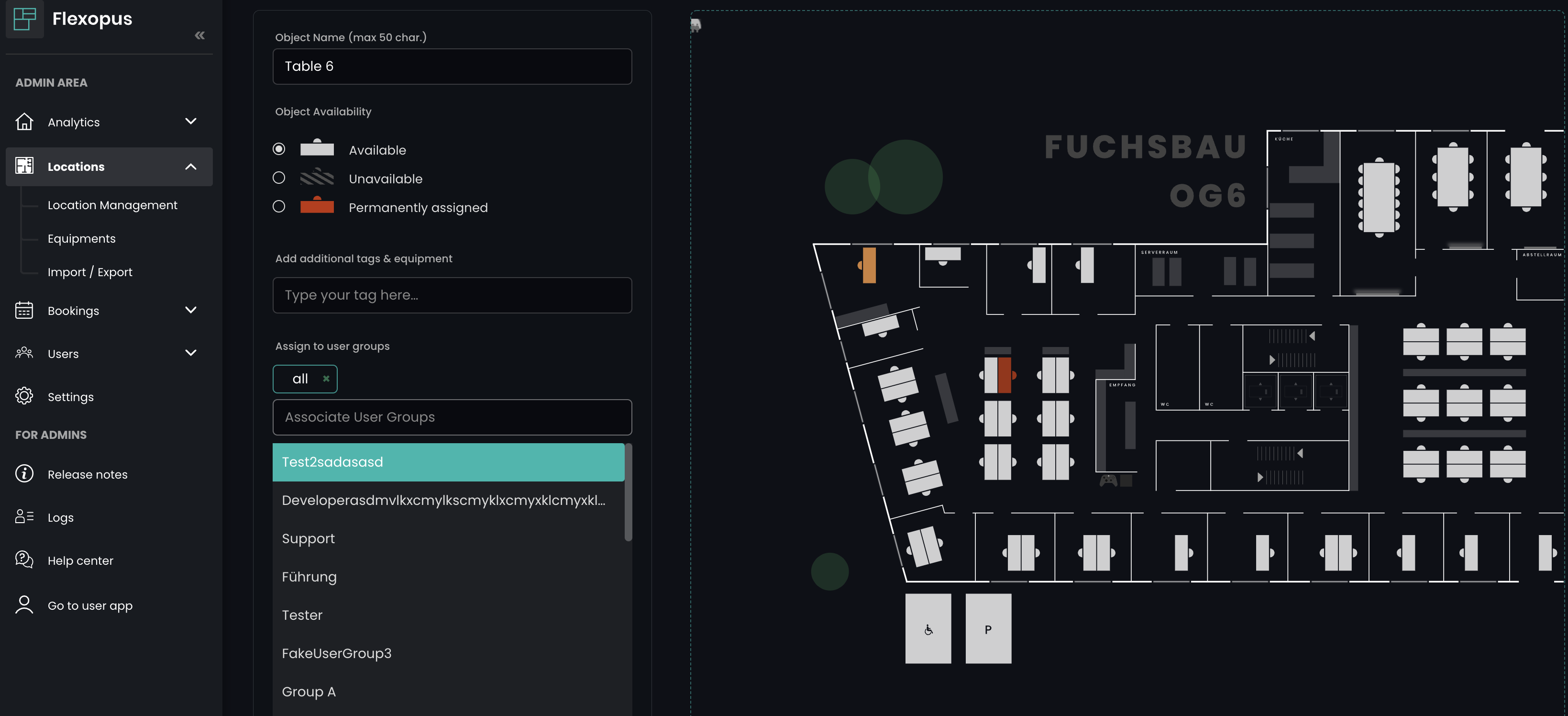
Prioritätsbuchungen für ausgewählte Gruppen steuern
Nachdem Sie einem Arbeitsplatz eine Gruppe hinzugefügt haben, besteht die Möglichkeit, diese Gruppenzuweisung für einen eingestellten Zeitraum zu ignorieren. Dies ermöglicht es Ihnen der eingestellten Gruppe einen größeren Buchungszeitraum zur Verfügung zu stellen, als Nicht-Gruppenmitgliedern.
Die Einstellungsmöglichkeit finden Sie identisch zur Gruppenzuweisung beim Anklicken eines Arbeitsplatzes unter Gruppen.

Die Einstellung ignoriert die Gruppenzuweisung für die eingestellte Anzahl an Tagen in die Zukunft - immer gerechnet vom heutigen Buchungsdatum. Dadurch sind alle Nutzer in der Lage die Arbeitsplätze zu buchen.
Beispiel:
'Tisch 1' hat die Nutzergruppe 'A' zugewiesen.
Der regulär definierte Buchungszeitraum beträgt 10 Tage.
Die Einstellung der Gruppen Ignorierung ist auf 2 Tage eingestellt.
Sie befinden sich in Nutzergruppe 'A' und möchten für den 10.02.2024 eine Buchung für 'Tisch 1' anlegen. Die Möglichkeit 'Tisch 1' zu buchen steht Ihnen am 01.02.2024 zur Verfügung.
Sie befinden sich nicht in Nutzergruppe 'A' und möchten für den 10.02.2024 eine Buchung für 'Tisch 1' anlegen. Die Möglichkeit 'Tisch 1' zu buchen steht Ihnen am 08.02.2024 zur Verfügung.
Buchbarkeit von Home-Office (Mobiles Arbeiten) mit Gruppen steuern
Sie können als optionales Modul Buchungen für Home-Office freischalten. Die Einstellungsmöglichkeit finden Sie bei Einstellungen > Buchungen > Mobiles Arbeiten.
Sie können durch die Benutzergruppen steuern, welche Gruppen für Mobiles Arbeiten berechtigt werden.
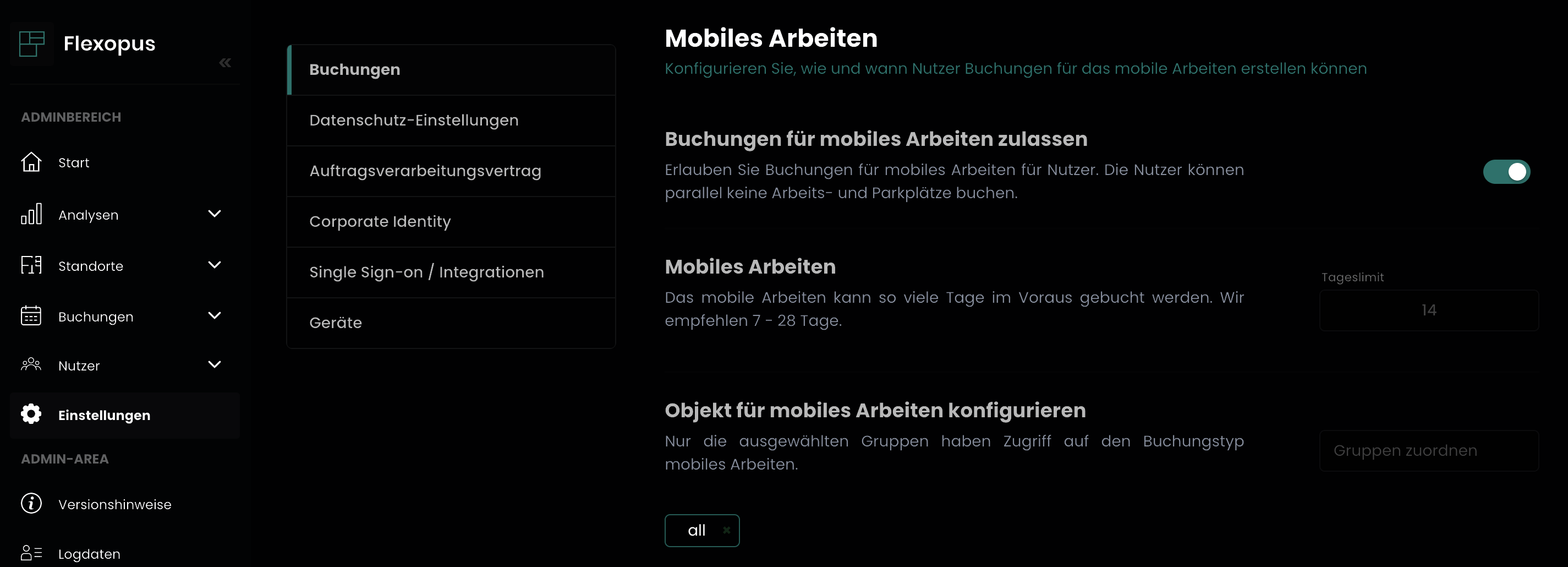
Gruppen-Manager als Rollenkonzept
Durch die Rolle "Gruppen-Manager" können Sie individuell Benutzer administrative Berechtigungen auf Gruppen-Ebene vergeben. Erfahren Sie mehr über unser Rollenkonzept hier.
Benutzergruppen manuell erstellen / verwalten (in Flexopus)
Um eine Benutzergruppe zu erstellen, navigieren Sie im Adminbereich zu “Nutzer”. Dort können Sie unter "Gruppen" eine neue Benutzergruppe erstellen und speichern. Im nächsten Schritt können Sie dann der Benutzergruppe neue Nutzer hinzufügen.
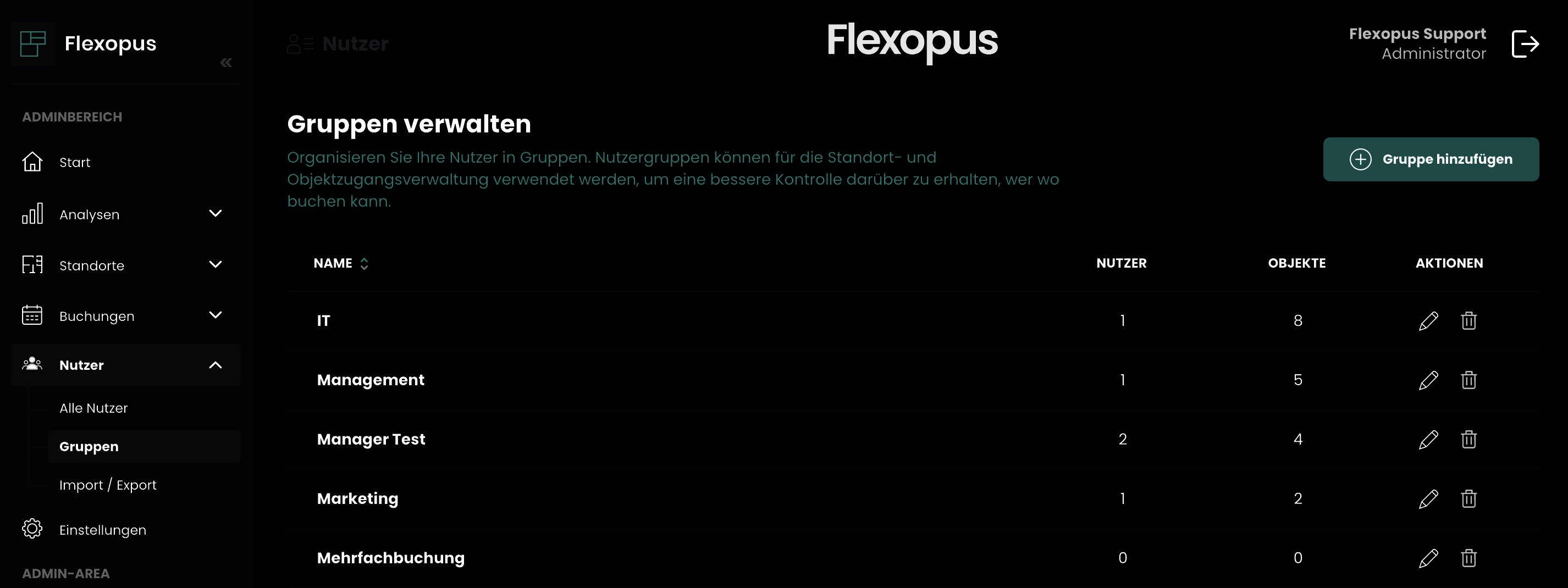
Anschließend können Sie einem Gebäudeplan eine bestimmte Benutzergruppe zuweisen:
Um eine Benutzergruppe anzuwenden, wechseln Sie nun zu “Grundrisse”, wählen den gewünschten Gebäudeplan und Arbeitsplatz aus und weisen die Benutzergruppe zu.
Sie können einem kompletten Plan eine oder mehrere Benutzergruppen zuweisen. Falls Sie es noch spezifischer definieren wollen, dann können Sie dies ebenso auf der Objektebene. Wichtig hierbei ist, dass zuerst die Planebene und danach die Objektebene geprüft wird.
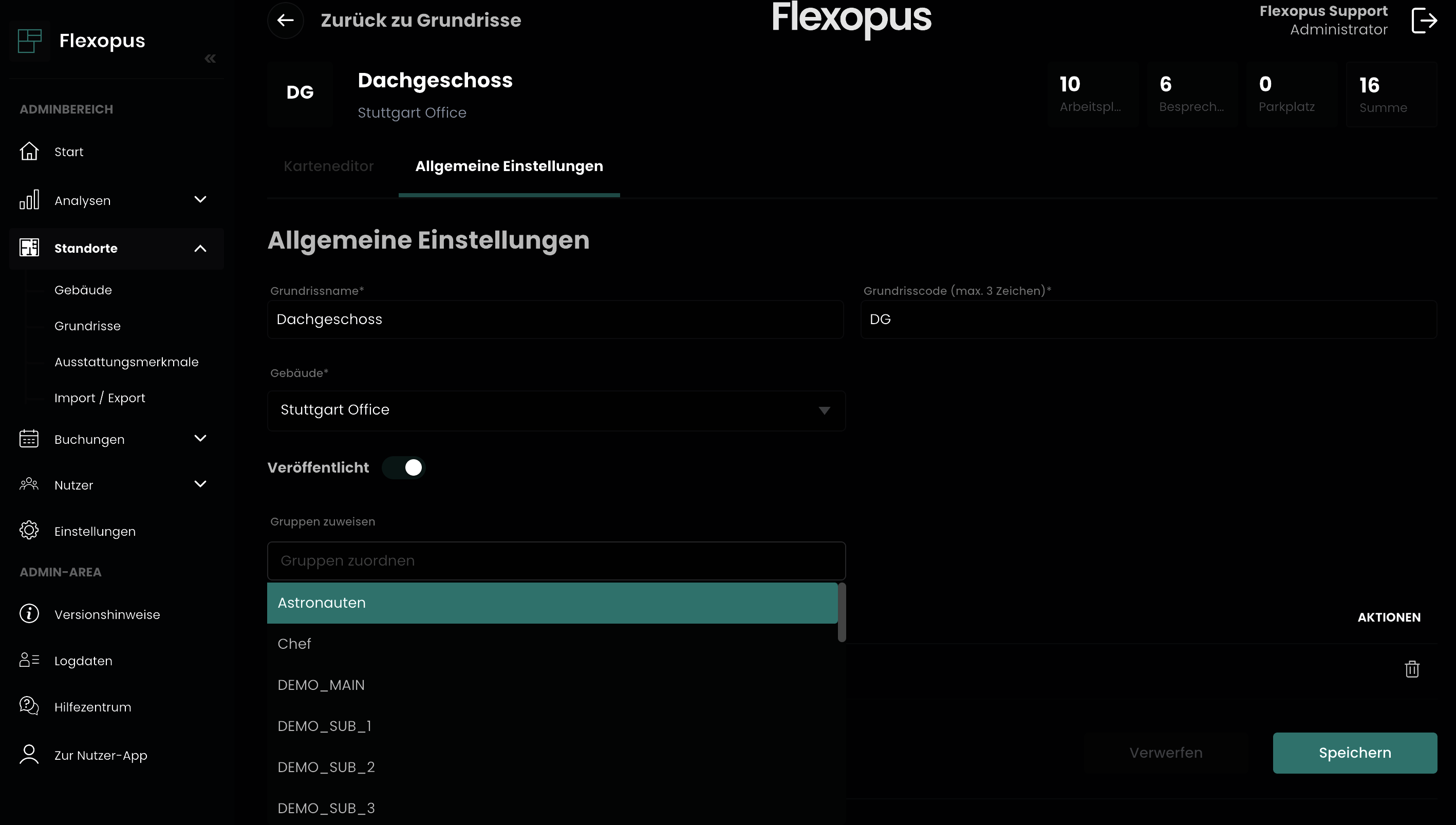
Beachten Sie jedoch: Weniger ist mehr! Wenn Sie hierbei zu spezifisch vorgehen, wird der Freiraum, der durch Desk Sharing entsteht, deutlich reduziert.
Benutzerprofile mit Benutzergruppen manuell verknüpfen (in Flexopus)
Die Benutzergruppen können Sie gerne auch für individuelle Benutzer einzeln einsehen. Wählen Sie einen User aus und navigieren Sie zum Menüpunkt "Application Rights". Hier können Sie die verknüpften Gruppen der Benutzer anschauen und verwalten.
ACHTUNG!
Verwechseln Sie die Benutzergruppen mit Benutzerrollen nicht. Lesen Sie mehr über die Benutzerrollen hier.
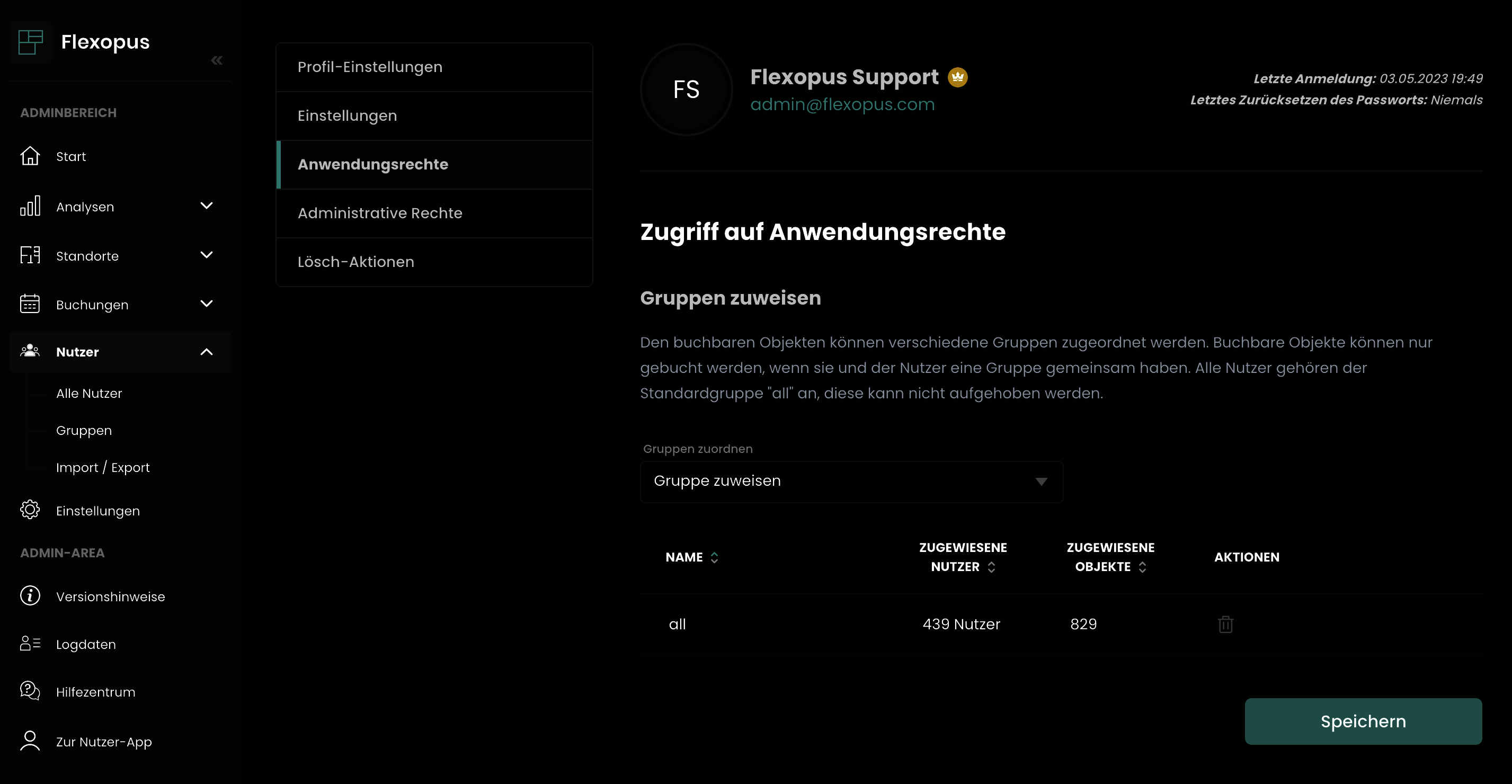
Benutzergruppen mit SCIM erstellen, synchronisieren und extern verwalten
Benutzergruppen existieren bei vielen Fällen bereits in dem "Identity Management Platform" (IDP) wie Azure Active Directory. Sie können durch unsere SCIM Schnittstelle die Benutzergruppen von Active Directory zu Flexopus synchronisieren.
Lesen Sie mehr darüber in diesem Artikel.
NICE TO KNOW
SCIM „System for Cross-domain Identity Management“ ist ein "offener Standard" zur automatisierten Bereitstellung von Benutzerkonten. Der Standard wurde 2011 entwickelt, als sich abzeichnete, dass die Cloud zur Technologie der Zukunft wird. SCIM vermittelt Daten zur Benutzeridentität zwischen Identitätsanbietern und Dienstanbietern, die diese Daten benötigen (z. B. für Enterprise-SaaS-Anwendungen). Benutzerprofile und Gruppen können durch SCIM synchronisiert werden.
Benutzergruppen durch SAML2 erstellen, synchronisieren und extern verwalten (memberOf)
Benutzergruppen existieren bei vielen Fällen bereits in der "Identity Management Platform" (IDP). Leider bietet nicht jede Identity Manager Platfrom (IDP) eine SCIM Schnittstelle an. Durch eine weitere Attributenzuordnung von SAML2 können die Benutzergruppen auch an Flexopus übermittlet werden. IDP Examples: ADFS, KeyCloak.
Lesen Sie mehr darüber in diesem Artikel.
Benutzergruppen und Benutzerlisten mit CSV und XLSX verwalten
Benutzer können ganz einfach beliebig oft über Excel-/CSV-Listen hinzugefügt bzw. aktualisiert werden.Verwenden Sie die Importfunktion, um neue Benutzer einzuladen oder bestehende Benutzer zu bearbeiten, indem Sie ein Arbeitsblatt hochladen. Der Prozess erstellt oder aktualisiert die Benutzer mit den von Ihnen angegebenen Attributen. Sie können zum Beispiel die Gruppen oder Namen der Benutzer bearbeiten. Unveränderte Datenfelder werden nicht aktualisiert. Befolgen Sie diese Schritte für einen ordnungsgemäßen Import:
- Verwenden Sie eine der Vorlagendateien oder einen der oben genannten Exporte, um eine gültige Importdatei zu erstellen.
- Öffnen Sie die Datei mit Ihrem Tabellenkalkulationsprogramm. Die erste Zeile des Dokuments enthält die Namen der Spalten: Name, E-Mail, Abteilung, Funktion, About, Notify und Gruppen.
- Die E-Mail-Adresse des Benutzers wird als eindeutiger Schlüssel für den Abgleich mit den Zeilen in der Flexopus-Datenbank verwendet.
- Die folgenden Spalten sind für jede Zeile in der Datei erforderlich: E-Mail und Name. Alle anderen Spalten sind optional. Lassen Sie nur die Spalten übrig, die Sie verwenden möchten.
- Um ein Attribut wegzulassen, müssen Sie die gesamte Spalte einschließlich des Spaltennamens in der ersten Zeile löschen. Falls Sie eine leere Spalte belassen, deren erste Zeile noch den Spaltennamen enthält, wird das System die leeren Felder verwenden, um das entsprechende Attribut der aufgelisteten Benutzer zu überschreiben.
Beschreibung der akzeptierten Werte für die Datenspalten:
- name: Der Name des Benutzers: Vorname und Nachname.
- email: Die E-Mail-Adresse des Benutzers. Beachten Sie, dass nur gültige E-Mail-Adressen akzeptiert werden. Das System führt auch eine domainbasierte Überprüfung der E-Mail-Adressen durch. Zum Beispiel wird john.doe@localhost nicht akzeptiert.
- department: Hier geben Sie an, welcher Abteilung der Benutzer hinzugefügt werden soll. Dies ist ein optionales Feld.
- function: Die Position des entsprechenden Benutzers in der Organisation. Dies ist ein optionales Feld.
- about: Eine kurze Vorstellung des Benutzers für seine öffentlichen Profile. Dies ist ein optionales Feld.
- notify: Das notify-Flag betrifft nur die Benutzer, die durch den aktuellen Import erstellt wurden. Setzen Sie dieses Feld auf 1, um eine Willkommens-E-Mail zu senden oder setzen Sie es auf 0, um die Willkommens-E-Mail zu überspringen.
- groups: Geben Sie die Benutzergruppen ein, die Sie mit dem Benutzer verknüpfen möchten. Wenn Sie mehrere Gruppen zuordnen möchten, trennen Sie diese mit Semikolon (;). (Beispiel: "Verwaltung;Buchhaltung"). Gruppen, die nicht in der Liste enthalten sind, werden aus dem Benutzer entfernt. Bitte beachten Sie: Wenn Sie eine Gruppe auflisten, die im System nicht vorhanden ist, wird die betreffende Gruppe erstellt.
Spezielle Benutzergruppe "all"
Es gibt immer die Benutzergruppe „all“, in welcher alle Benutzer automatisch hinzugefügt werden. Diese können Sie bearbeiten, jedoch ist es nicht möglich diese zu löschen. Benutzer können aus dieser Gruppe nicht entfernt werden.
Diese Gruppe kann genutzt werden, falls beispielsweise komplette Pläne für alle Nutzer ohne Einschränkungen verfügbar sein sollen. Bei neuen Plänen ist dies die Standardeinstellung.
R0006